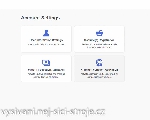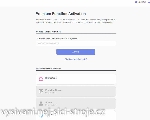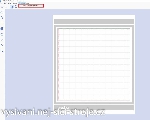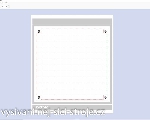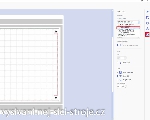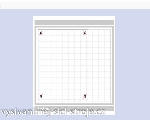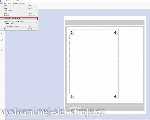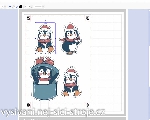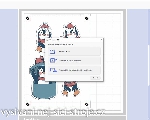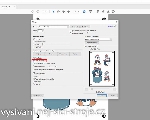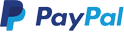Chtěli byste vytvářet samolepky nebo obrázky rovnou s ořezovými cestami, abyste nemuseli v plotru zdlouhavě vzory umísťovat? Konečně pro vás máme řešení! Pomocí aktivační karty aktivujete tuto prémiovou funkci v CanvasWorkspace a umístíte ořezové značky do návrhu a ořezové cesty na vytisknutý návrh sednou jako ulité!
 Postup:
Postup:
K aktivaci prémiové funkce ořezových značek je nutné si zakoupit aktivační kartu CADXPRNTCUT1.
Jakmile máte aktivační kartu zakoupenou, v internetovém prohlížeči se přihlaste na stránky
CanvasWorkspace a vpravo nahoře si otevřete svůj účet. Zobrazí se vám 4 možnosti, zvolte možnost "Premium Function Activation" a do pole pod nápisem "Activation Code" vložte svůj kód z aktivační karty a klikněte na "Activate". Nyní už máte funkci ve svém účtu aktivovanou a můžete si zapnout program CanvasWorkspace ve svém počítači.
V programu se vám zobrazí na horní liště nová kolonka "Premium", klikněte na ni a dále zvolte možnost "Show Registration Mark". V rozích podložky se vám zobrazí speciální ořezové (registrační) značky. Klasická domácí tiskárna vám nevytiskne formát této velikosti, proto je nutné formát změnit. Na pravé straně programu je několik ikon, zvolte poslední s názvem "Artboard" a v možnostech "Arboard Size" zvolte velikost A4.
Na horní liště zvolte možnost "File" a následně "Import from Your Computer..." a vyberte v počítači obrázek, se kterým chcete pracovat. Obrázek umístěte do oblasti ohraničené ořezovými značkami a červeným rámečkem. Kolem obrázku si vytvořte ořezovou cestu nebo importujte soubor ve formátu .svg, ve kterém máte ořezovou cestu již nachystanou a nasaďte ji přesně na okraje obrázku.
Jestliže již máte takto soubor nachystaný, na horní liště opět zvolte možnost "File" a následně "Export PDF File" a "Images Only...". Tento export vám vytvoří soubor PDF, který je nachystaný na tisk s ořezovými značkami. Poté v možnosti "File" zvolte "Export/Transfer FCM File..." a uložte si FCM soubor s ořezovými cestami.
V počítači si najděte tiskový PDF soubor, ale pozor! Nezapomeňte u tisku zvolit tisk skutečné velikosti souboru.
Zapněte si řezací plotr a nyní je nutné zkontrolovat, zda máte nainstalované nejnovější aktualizace. Stiskněte klíč vpravo dole a v menu vyhledejte položku "Ver." na pravé straně klikněte na šipku a následně nainstalujte aktualizace. Pokud máte plotr připojený na Wi-fi, stačí kliknout na pravou ikonu a plotr si aktualizace sám vyhledá a nainstaluje. Pokud nemáte přístup k Wi-fi, vyhledejte si na těchto stránkách aktualizační soubor, stáhněte si ho na flash disk a plotr aktualizujte.
Pokud již máte plotr aktualizovaný na nejnovější verzi, můžete přistoupit k řezání. Na řezací podložku si rovně přilepte vytištěný materiál a najděte si svůj soubor s ořezovou cestou. Plotr vás vyzve k připevnění materiálu s ořezovými značkami, klikněte na OK a následně spusťte řezání tak, jak jste běžně zvyklí. Řezací plotr si papír nejdříve naskenuje a správně šablonu umístí a následně vyřeže.
Je pro vás cena produktu neadekvátní?
Napište částku za jakou jste ochoten/ochotna za tento produkt zaplatit a kontakt na vás. V případě, že se cena změní k této hranici, budeme Vás kontaktovat.
Vložit nový požadavek